SharePoint:リストを開いたときに表示されるメニューバーを非表示にしたい
この話は、モダン UI で作ったサイトの話です。
リストやドキュメントライブラリを普通に見る場合、どんなビューでも必ずメニューバーが付いてきます。
ここを隠したい!って時に読むお話です。
先にお断りしておくとすべて隠すことはできません。
また、一律でオフにするとかはできません。SharePoint というか Microsoft はそんなこと想定してないんでしょうかね。
それでも何とか、可能な限り利用できないようにしたいんだ!という場合のための記事です。

権限を用意・設定する
メニューを直接非表示する方法ではありませんが、先にやっておくと後の設定のとこがスムーズに進みます。
カスタマイズしたアクセス許可レベルを作る
アクセス許可レベルは、既定で用意された「閲覧」「編集」などのことです。用意されたものをそのまま使うこともできますが、詳細は変更することもできます。例えば「閲覧」にフルコントロールと同じ許可設定ができたりもします。
しかし、デフォルトに戻すことができないので、例えば閲覧に似た何かを作るみたいな物が欲しい場合は、既定で用意されたアクセス許可レベルは変更せず、コピーして作るのが良いかと思います。
今回は閲覧権限をコピーした閲覧2というアクセス許可レベルを作ります。
サイトの権限管理画面を開き、メニューの「アクセス許可レベル」を開く
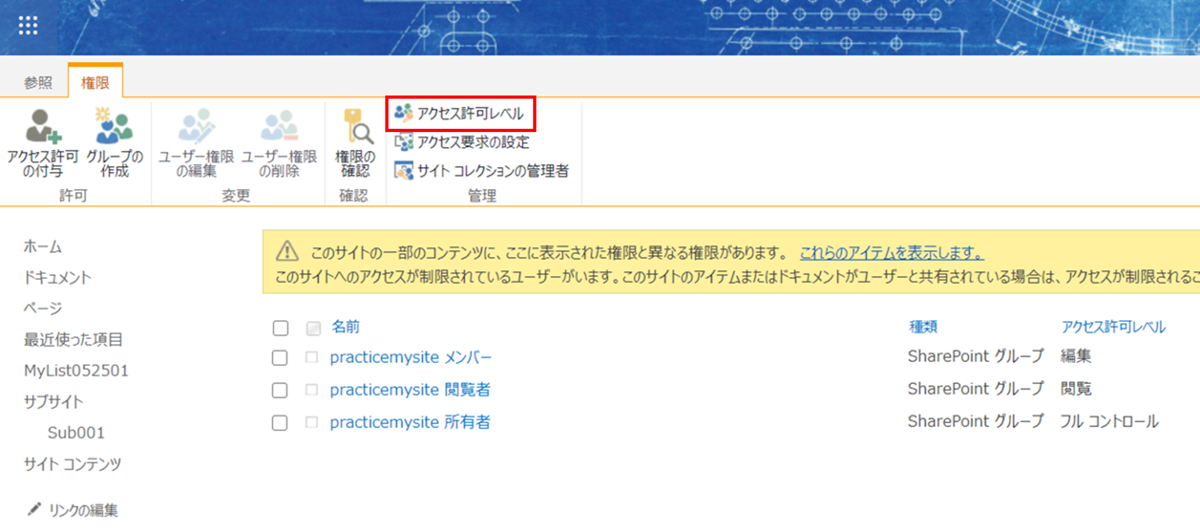
サイトに対する権限 アクセス許可レベルの一覧が開きます。
今回、閲覧のカスタマイズした権限が欲しいので「閲覧」を開きます。
アクセス許可レベルの画面 下のほうにある「アクセス許可レベルのコピー」をクリックします。
- 名前と権限を編集して保存する。今回は「閲覧2」という名前で、権限は「通知の作成」のみチェックを外して保存します。

閲覧2の権限 (抜粋)
リストの権限継承中止と権限設定
まず、権限設定の影響範囲を該当のリストのみとするため「権限の継承を中止」します。
次に閲覧者となるグループかユーザーを追加します。
そして追加したグループかユーザーに、アクセス許可レベルは「閲覧2」を与えまます。
ちなみに権限は既定だと親の権限を継承するようになっています。詳しくは
こちらを参照ください。
support.microsoft.com
メニューバーを非表示にする
実際にメニューを非表示にする方法を説明します。
新規を消す・クイック編集を消す
「閲覧」また上で作成した「閲覧2」を設定したユーザーであれば、どちらも非表示となります。
どちらも「アイテムの追加」「アイテムの編集」がついてないためです。
「・・・」を消す
ここは通知に関するメニューが入っています。

「閲覧2」を設定している場合、この部分は非表示になります。「閲覧2」は「通知の作成」がついてないためです。
SharePoint Online Management Shell をインストールする
自動化と PowerApps を消したい場合、PowerShell が必要となります。
具体的には SharePoint Online Management Shell を使いますので、入れていない場合はこちらから入れましょう。
www.microsoft.com
自動化を消す (PowerShell)
簡単に言えばテナントにつないで、コマンドを1つ実行するだけです。
以下、PowerShell は 5.0 で動作確認しています。
テナント名は test、管理者アカウントは admin という名前の想定で書いていますが、適宜読み替えてください。
Connect-SPOService -Url https://test-admin.sharepoint.com -Credential admin@test.onmicrosoft.com Set-SPOSite -identity https://test.sharaepoint.com.sites/hoge -DisableFlows Disabled
ちなみに Disabled の逆は NotDisabled となります。
詳しくはこちらを参照ください。
docs.microsoft.com
PowerApps を消す (PowerShell)
こちらもテナントにつないで、コマンドを1つ実行するだけです。
なおこちらは投稿権限以下なら非表示になりますが、それより強い場合はなぜか非表示にできません。どうして・・・。
Connect-SPOService -Url https://test-admin.sharepoint.com -Credential admin@test.onmicrosoft.com Set-SPOSite -identity https://test.sharaepoint.com.sites/hoge -DisableAppViews Disabled
Excel にエクスポートを消す
できません!方法ありません!
Service Request して確認しましたが、方法はないとのことでした。。。
要望している方はいらっしゃるので、よければ1票入れましょう。
番外編:リスト Web パーツだとあっさり非表示にできる
リストのメニューバー自体は完全に非表示にはできません。。。
しかし、リスト Web パーツを使うことで簡単にメニューを非表示にすることができます。
ページにリストの Web パーツを貼りリストを設定した後、Web パーツの編集を開き、「コマンドバーを表示しない」に変更して適用すれば完了です。

おわりに
リストを直接開かせる必要がない場合、リストのメニュー非表示にこだわらず Web パーツを使う方法を使うのが良いと思います。
非常に簡単ですし、全部非表示にすることができます。
リストを直接開かせる方針であれば、上に示した方法を参考にしてください。