特別定額給付金をオンラインで申請してみた
例の 10 万円、自分の住む自治体でも受付が始まったので申請しました。
必要なものさえ揃っていれば難しくありません。揃っていれば。
逆に、無い場合は少し待って郵送で申請するのが無難でしょう。
ちなみに申請するのは「世帯主」である必要があります。また、世帯主以外はマイナンバーカード等は不要です。
逆に世帯主以外の人がマイナンバー使って申請することはできないようです。。。
申請中の各情報はとても細かく書かれており、申請の作業で迷うことはないでしょう。
必要なものさえ揃っていれば。。。
申請に必要なもの
どれも申請中すぐに揃えられるものではないので、1つでも足りない場合は出直しましょう。
PC での申請手順
※2020/05/17 時点の情報です。今後変更となった場合の内容は保証しません。
申請に必要な要件等についてはここでは紹介しません。 スマホからも申請できるようですが、試していません。
申請環境の準備
申請の準備をします。この時点ではマイナンバーとかカードリーダーは使いません。
ぴったりサービスのトップページを表示する
サービストップ | ぴったりサービス申請可能な自治体かを確認する
「申請受付開始団体」をクリックして確認します。PDF ファイルへのリンクですね。
毎日更新されているかは不明です。動作環境をチェックする
画面に書いてある通り、動作環境のチェックを行うため「動作環境チェックはこちら」リンクをクリックします。
動作環境チェックのリンク (3つ目) チェック結果を確認する
チェックは自動で行われます。自分の場合、以下のような結果になりました。
OS は Windows 10 (バージョン 1909 適用済)、ブラウザは Chrome を使っています。他のブラウザでは確認してません。
動作環境チェック結果 (1回目) マイナポータル AP をインストールする
「こちら」のリンクからマイナポータル AP をインストールします。
最初に exe をダウンロード、実行後に Chrome 拡張を入れます。
途中で何か設定するような箇所はありません。また、このページに手順が最後まで書いています。再度、動作環境をチェックする
問題なければ以下のようになります。このページは用済みなのでトップページを再表示します。
動作環境チェック結果 (2回目)
申請を行う
いよいよ申請開始です。
自治体と手続きを探す
自分の住んでいる自治体を選択後、手続を選択します。
特別定額給付金は一番先頭にありますね。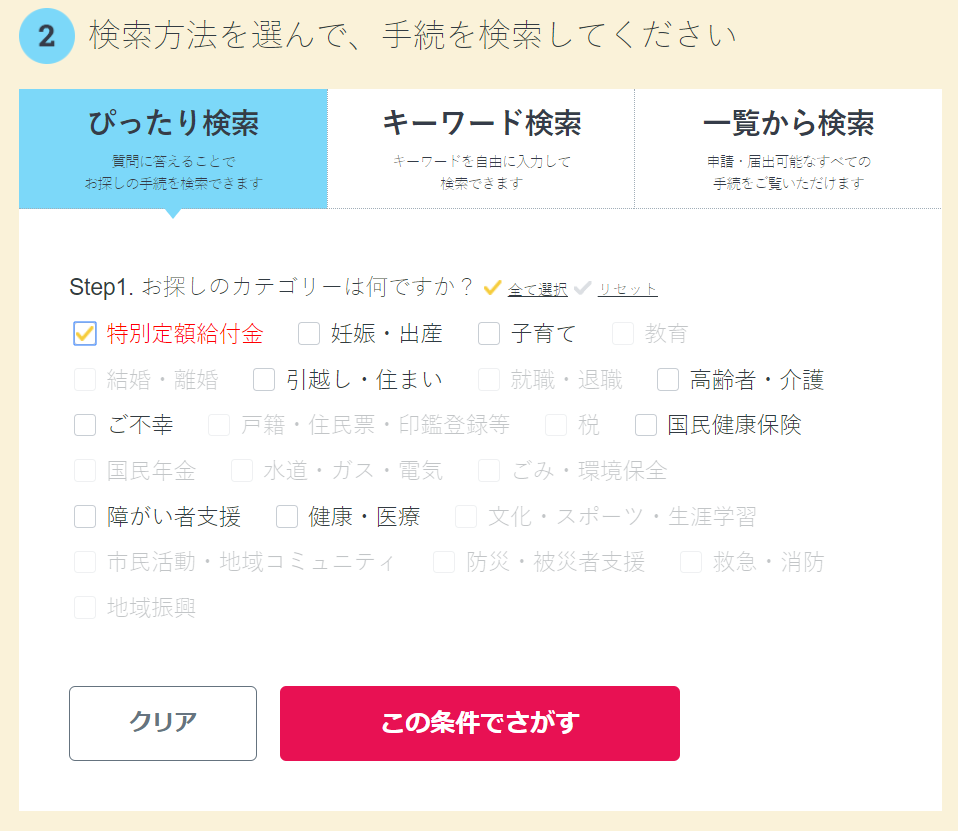
手続きを探す 手続きを選択する
チェックして、「申請する」をクリックします。
クリック後、ダイアログが表示されますがそのまま OK をクリックします。
手続きを選択する

「申請する」クリック時に表示するダイアログ 手続の確認、動作環境の確認
手続ができることを確認します。その次に動作環境を確認後、次に進みます。
確認がくどいですね。。。
申請方法の確認
ここから申請手続き開始です。やっと始まった。。。
手続きは以下のような流れで進みます。途中で入力内容を保存して中断することも可能です。
連絡先を入力する
申請フロー 連絡先として、メールアドレスか電話番号を入力して次に進みます。
私はメールアドレスのみ入力しましたが、「次へすすむ」をクリックしたときに自動的にメールが送信されます。
メールに対して特にアクションは不要です。

連絡先入力画面 申請情報入力
申請者の情報を入力します。
マイナンバー読み取り (要:券面事項入力補助用暗証番号) で一部自動入力されますが、必須項目がすべて埋まるわけでもないので普通に入力した方が早いかと思います。申請情報入力
世帯主の住所、生年月日、振込先口座、世帯主以外の対象者氏名を入力します。
世帯主以外は氏名記入のみで良いようです。入力内容確認
ここまでの入力内容を確認します。添付書類の登録
口座を確認できる画像ファイルをアップロードします。
長々と書いてありますが、私は銀行通帳表紙の表と裏をアップしました。
ちなみに iPhone で写真撮ったファイルを PC から使う場合、拡張子が heic なのでそのままアップロードできません。
iPhone で撮影した写真が jpg になるよう設定を変更する (設定 > カメラ > フォーマットで「高効率」から「互換性優先」変更) か、heic を jpg に変換するソフトを入れましょう。添付資料の確認
ファイルを確認します。「電子署名が必要です」と書いてますが、必要なのは次の画面です。
添付資料の確認 電子署名の付与
カードリーダーとマイナンバーカードが必要です
電子署名を付与します。署名用電子証明書の暗証番号を入力します。
続けて何度も間違うとロックするので慎重に。。。
電子証明付与
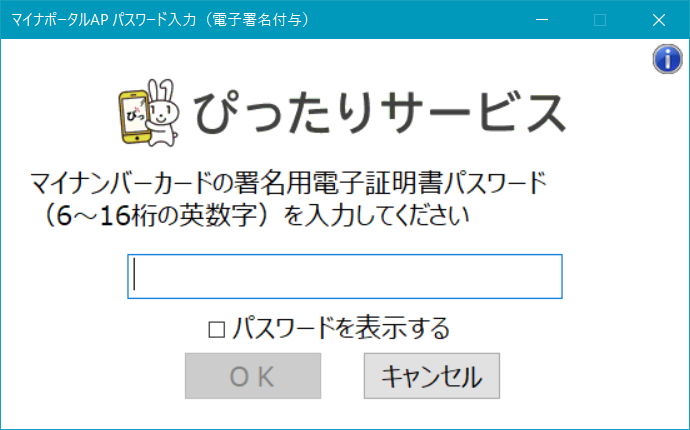
パスワード入力画面 送信を実行する
最後の確認画面。
確認画面 送信完了画面
終わりです!控えはダウンロードしときましょう。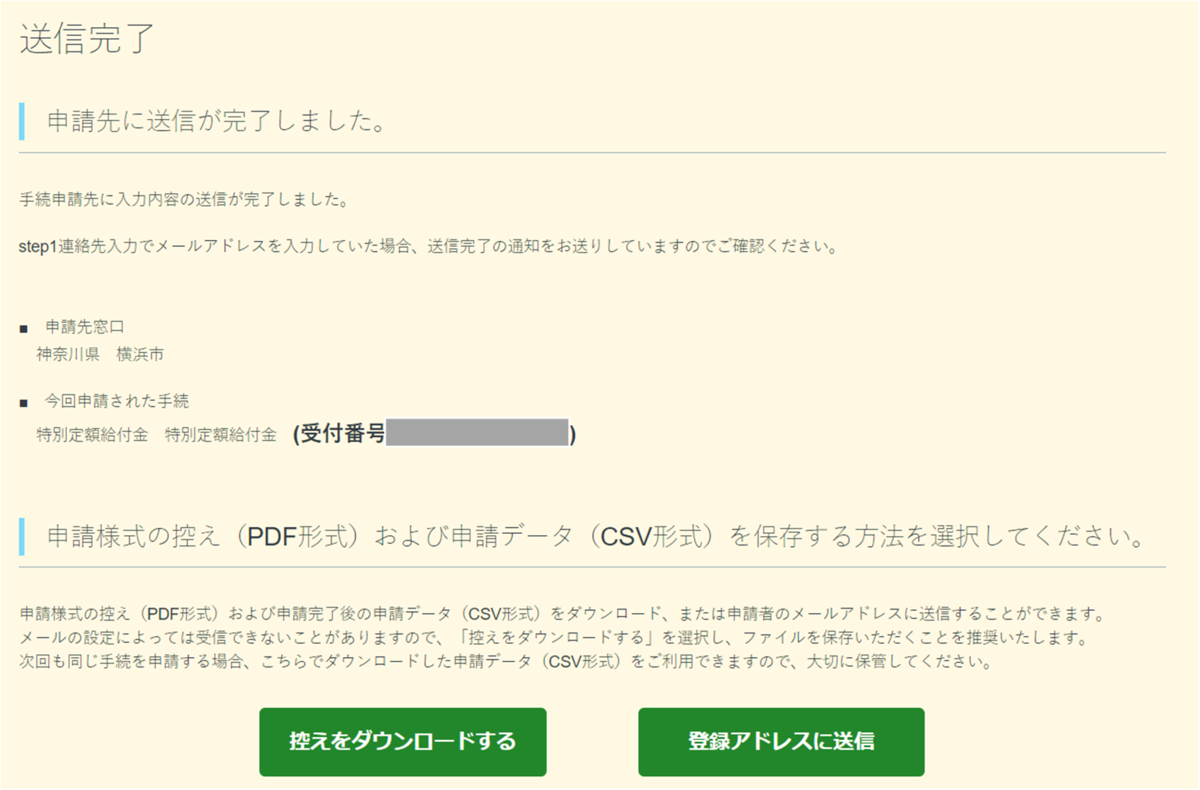
送信完了画面