Microsoft 製品のライフサイクルポリシー
ライフサイクルポリシーってなんですか
今回書く Microsoft 製品に限って言えば、製品やサービスのサポートに関する取り決め、という意味合いでしょうか。
少し前の話ですが、Windows 7 がサポート終了だ!と話題になったのを覚えてる方も多いと思います。
Microsoft は数多くの製品やサービスを提供していますが、大きく分けて「固定ライフサイクルポリシー」と「モダンライフサイクルポリシー」の 2種類のどちらかのポリシーに従ってサポートを提供します。
ちなみにどちらのポリシーの製品でも、サポートを受ける場合はその時点の最新状態であることが推奨されます。
最新でない状態で動かずに問い合わせした場合「まず最新にして動くか確認してください」という答えが返ってくる、最新にできない場合、状態や動作環境について説明が必要になることは覚悟してください。。。
なお、各製品の具体的なサポート期限はここでは紹介しません。詳しくは各自で調べてください。
固定ライフサイクルポリシー
文字通り期間が固定です。販売時点からサポート終了日が決まってます (途中で変更されることもありますが)
例えば、Windows 7 や Office 2016 が該当します。
サポート期間はさらに「メインストリームサポート」「延長サポート」に分けられます。
この2つの違いは、セキュリティ関連以外 (不具合など) の更新プログラムが提供される・されないの違いです。
メインが5年、延長サポートが5年、それが終わればサポート終了となります。
Windows は毎回世間で話題になるので気づかない人は少ないと思われますが、Office も対象ですのでご注意ください。
近いとこだと、Office 2010 は 2020/10/13 でサポート終了です。
docs.microsoft.com
なお、Officeに限って言えば、今後新製品が出てもサポート期間は 7 年になるようです。
2018 年 2 月 1 日以降にリリースされる Office オンプレミス製品については、マイクロソフトは 5 年間のメインストリーム サポートと 2 年間の延長サポートを提供します。これは 10 年間の固定ライフサイクル ポリシー期間の例外となります。 この 7 年間という期間は、Office 2016 のサポート期間と一致します。
モダンライフサイクルポリシー
実はこちら、最近知りました。今どきの製品サービスに対応したポリシーなんですね。
Windows 10 や Office 365 はこちらに該当します。
固定とは異なり、こちらはサービスが続く限りサポートは受けられます。(ただし最新の状態であること)
また、大きな変更やサービス終了がある場合はユーザーに通知を行います。
ユーザーが使い勝手製品・サービスに大きな変更がある場合
30 日以上前に通知される後続製品がなく、サービスを終了する場合
12 ヶ月以上前に通知される
以下、開発者向け
不明な点もあるので、詳細は省きます。
Office 365、Microsoft 365
モダン ライフサイクル ポリシーが適用されます。
.NET Framework
インストール先の Windows のライフサイクル ポリシーに従います。
.NET Core
各メジャーバージョンは、最後のマイナーバージョンリリース後 3 年間サポートされます。
ただ、、、この記述を見る限り、常に最新のマイナーバージョンにアップするのを心掛けないといけないですね。
ユーザーがサポートを受け続けるには、3 か月以内に最新のマイナー リリース レベルに移行する必要があります。 たとえば、.NET Core 1.2 がリリースされたら、ユーザーは 3 か月以内に .NET Core 1.0 から .NET Core 1.1 にアップデートする必要があります。
Azure
仮想マシンに入れる OS みたいなものは固定ポリシー、その他はモダンポリシーです。
docs.microsoft.com
Microsoft から提供される SDK もここに含めるのかな。
個人的にですが、Azure Cosmos DB .NET SDK が v1 を使用している部分があるので 8 月末までに対応しないといけない。。。
特別定額給付金をオンラインで申請してみた
例の 10 万円、自分の住む自治体でも受付が始まったので申請しました。
必要なものさえ揃っていれば難しくありません。揃っていれば。
逆に、無い場合は少し待って郵送で申請するのが無難でしょう。
ちなみに申請するのは「世帯主」である必要があります。また、世帯主以外はマイナンバーカード等は不要です。
逆に世帯主以外の人がマイナンバー使って申請することはできないようです。。。
申請中の各情報はとても細かく書かれており、申請の作業で迷うことはないでしょう。
必要なものさえ揃っていれば。。。
申請に必要なもの
どれも申請中すぐに揃えられるものではないので、1つでも足りない場合は出直しましょう。
PC での申請手順
※2020/05/17 時点の情報です。今後変更となった場合の内容は保証しません。
申請に必要な要件等についてはここでは紹介しません。 スマホからも申請できるようですが、試していません。
申請環境の準備
申請の準備をします。この時点ではマイナンバーとかカードリーダーは使いません。
ぴったりサービスのトップページを表示する
サービストップ | ぴったりサービス申請可能な自治体かを確認する
「申請受付開始団体」をクリックして確認します。PDF ファイルへのリンクですね。
毎日更新されているかは不明です。動作環境をチェックする
画面に書いてある通り、動作環境のチェックを行うため「動作環境チェックはこちら」リンクをクリックします。
動作環境チェックのリンク (3つ目) チェック結果を確認する
チェックは自動で行われます。自分の場合、以下のような結果になりました。
OS は Windows 10 (バージョン 1909 適用済)、ブラウザは Chrome を使っています。他のブラウザでは確認してません。
動作環境チェック結果 (1回目) マイナポータル AP をインストールする
「こちら」のリンクからマイナポータル AP をインストールします。
最初に exe をダウンロード、実行後に Chrome 拡張を入れます。
途中で何か設定するような箇所はありません。また、このページに手順が最後まで書いています。再度、動作環境をチェックする
問題なければ以下のようになります。このページは用済みなのでトップページを再表示します。
動作環境チェック結果 (2回目)
申請を行う
いよいよ申請開始です。
自治体と手続きを探す
自分の住んでいる自治体を選択後、手続を選択します。
特別定額給付金は一番先頭にありますね。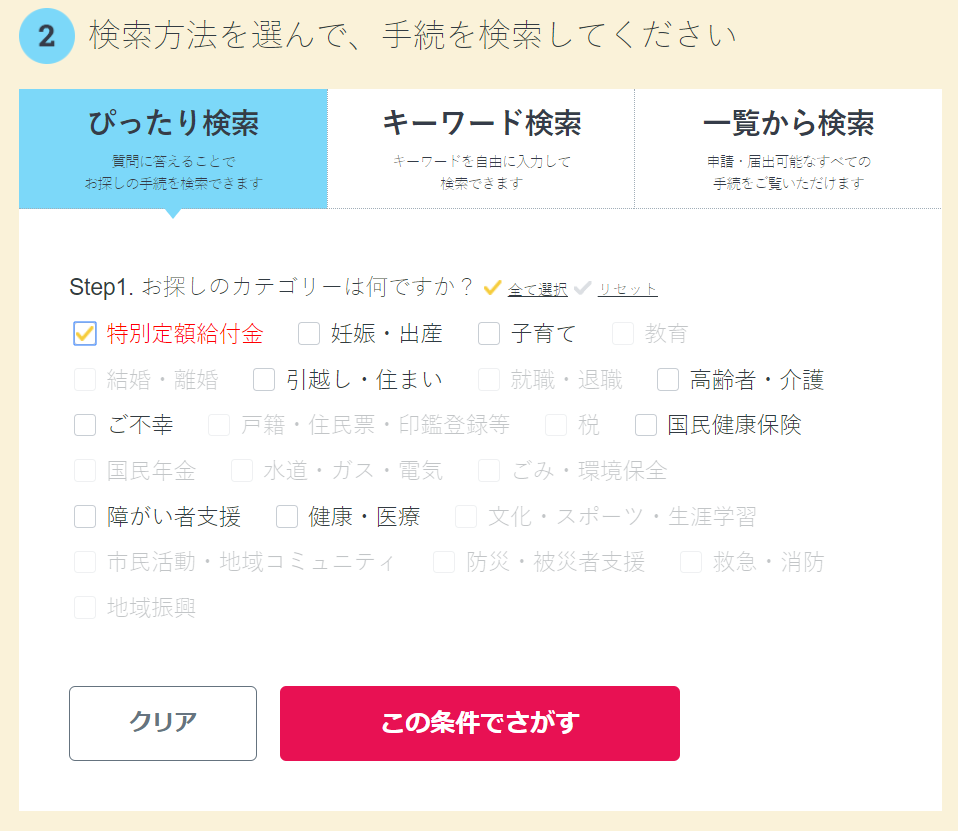
手続きを探す 手続きを選択する
チェックして、「申請する」をクリックします。
クリック後、ダイアログが表示されますがそのまま OK をクリックします。
手続きを選択する

「申請する」クリック時に表示するダイアログ 手続の確認、動作環境の確認
手続ができることを確認します。その次に動作環境を確認後、次に進みます。
確認がくどいですね。。。
申請方法の確認
ここから申請手続き開始です。やっと始まった。。。
手続きは以下のような流れで進みます。途中で入力内容を保存して中断することも可能です。
連絡先を入力する
申請フロー 連絡先として、メールアドレスか電話番号を入力して次に進みます。
私はメールアドレスのみ入力しましたが、「次へすすむ」をクリックしたときに自動的にメールが送信されます。
メールに対して特にアクションは不要です。

連絡先入力画面 申請情報入力
申請者の情報を入力します。
マイナンバー読み取り (要:券面事項入力補助用暗証番号) で一部自動入力されますが、必須項目がすべて埋まるわけでもないので普通に入力した方が早いかと思います。申請情報入力
世帯主の住所、生年月日、振込先口座、世帯主以外の対象者氏名を入力します。
世帯主以外は氏名記入のみで良いようです。入力内容確認
ここまでの入力内容を確認します。添付書類の登録
口座を確認できる画像ファイルをアップロードします。
長々と書いてありますが、私は銀行通帳表紙の表と裏をアップしました。
ちなみに iPhone で写真撮ったファイルを PC から使う場合、拡張子が heic なのでそのままアップロードできません。
iPhone で撮影した写真が jpg になるよう設定を変更する (設定 > カメラ > フォーマットで「高効率」から「互換性優先」変更) か、heic を jpg に変換するソフトを入れましょう。添付資料の確認
ファイルを確認します。「電子署名が必要です」と書いてますが、必要なのは次の画面です。
添付資料の確認 電子署名の付与
カードリーダーとマイナンバーカードが必要です
電子署名を付与します。署名用電子証明書の暗証番号を入力します。
続けて何度も間違うとロックするので慎重に。。。
電子証明付与
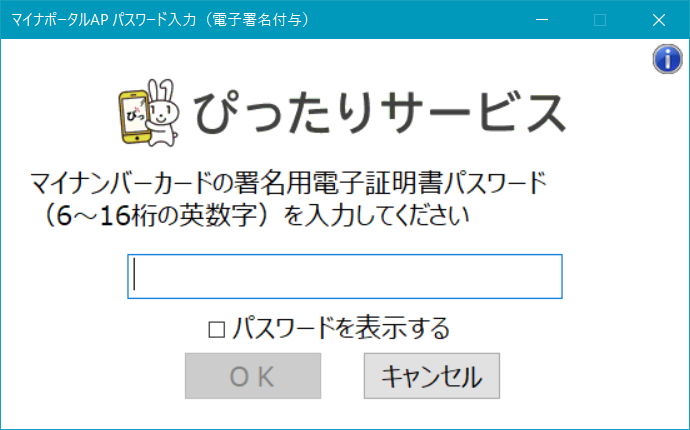
パスワード入力画面 送信を実行する
最後の確認画面。
確認画面 送信完了画面
終わりです!控えはダウンロードしときましょう。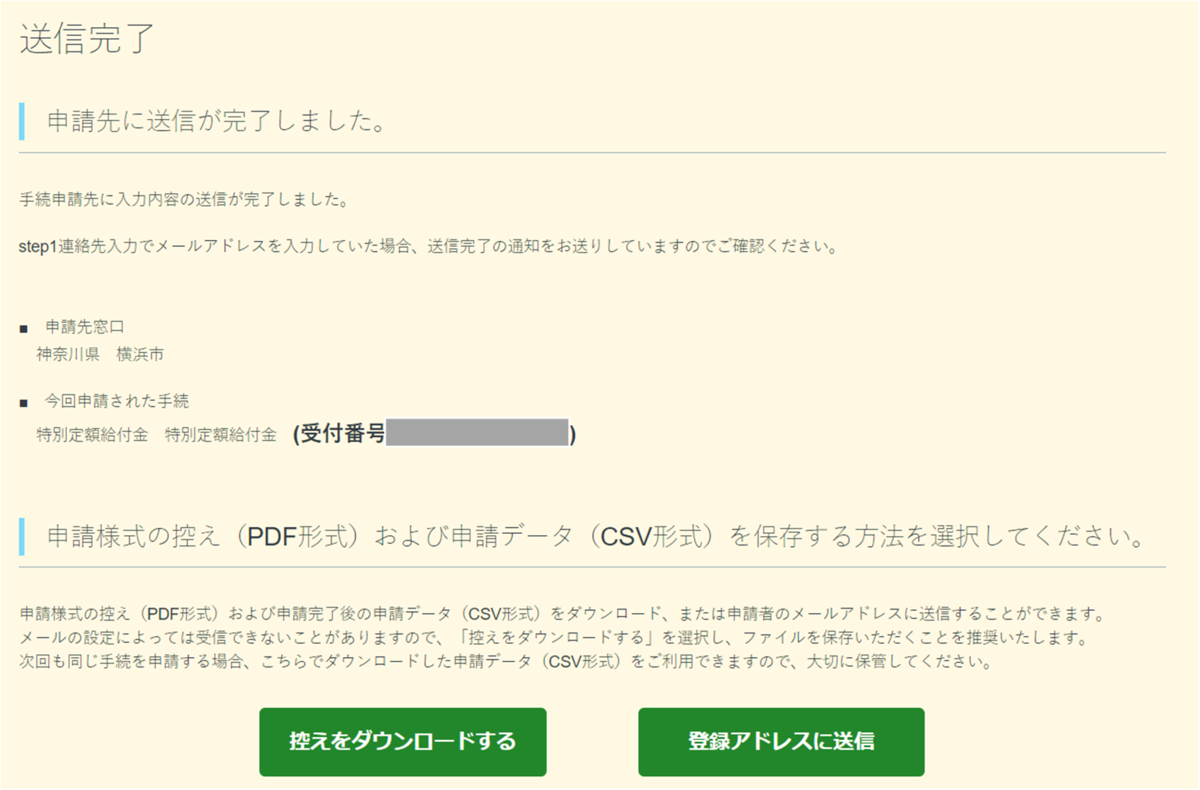
送信完了画面
テレワークを振り返る
テレワークを振り返る
今勤めているとこにテレワークという制度はあるものの、自分にとっては関係の無いものでした。少なくとも今年の3月までは。
直接雇用していない外部メンバーに会社外で仕事を任せるのは、それなりにリスクが高いのは事実です。
情報流出もそうですが、仕事が進まない・最悪音信不通なんてなったら余計に面倒なことになるでしょう。
とは言えコロナによるテレワークの要請の流れによるものか、3月の終わり頃から完全テレワークが始まりました。
テレワーク初期
通勤しなくていいって、最高ですね!
あの心を殺した時間を過ごさなくていいし、朝は遅くて良いし、夜は終了後に即自由時間だし。
よく運動不足が懸念されていますが、自分の場合ランニングが趣味なので、平日でも仕事後すぐに走りに行けてむしろ最高なのでは?と思うほど。
仕事自体も特に問題なく進められました。社外から絶対アクセスできない情報とかあったら面倒でしたね。
欲を言えば、オフィスと違い家の中が寒くて困ったぐらいです。
※スムーズに仕事ができたのは、自分が子育て世帯じゃない、テレワークできる仕事だった、テレワークできる環境が自宅にあったという事情はあります。
最近のテレワーク
仕事そのものは、問題は起きていません。
しかし、最近はこの生活に少々心が疲れてきているのを感じます。
移動しない生活
一言でいえば「違う景色が見たい」
確かに通勤しないのは楽ですが、仕事がはかどると全然動かない、動く必要がありません。
最初は職場 (==自室) で寝泊まりする生活していましたが、嫌になってきたので寝る場所変えました。集中力のコントロール
自宅だと作業に集中できますね。時間帯によってはガヤガヤがひどくて正直イライラすることもありましたが、家だとそういう余計なストレスは皆無。
しかし誰も見てない (監査ログ取得ソフトはともかく) ので、うまく集中できない状態から抜けるのに苦戦することも。外食がしたい
平日はたいてい外に食べに出ていました。しかし今は家で食べざるを得ません。
外に絶対出ない、出たら通報されるようなことはないですが、最寄り駅が少々遠いので、往復時間を考えると難しいのです。
せいぜいコンビニに行って弁当買うぐらいでしょうか。人と会わない
ここ数年、元から全然会ってなかったので気にならない・・・はずだったんですが、テレワーク生活はより孤立感を感じますね。元から孤立してますが
今後のテレワーク
だんだんと制限が解除されていますが、自分も含めてテレワークが便利なことを知ってしまいました。
せっかくテレワーク生活やってるんだから、より最適化していきたいですね。
初めての記事 (6年ぶり2回目)
ごあいさつ
初めまして、あっとゆーじです。
久しぶりに mixi にログインしてみたら、今でも日記を書き続けているマイミクさんがいる事に刺激を受けて一念発起。
眠っていたはてなブログを再利用しています。
2014 年の新年、やる気出して始めたはいいけど数回で挫折しちゃったんですよね。
題名や画像も一通りリニューアル。まずは続けることを第一目標として再出発することにします!
一から、いいえゼロから!
小さく始める
以前は技術系で頑張る!とか意気込んで失敗しました。
振り返ってみると当然のことですが、それまでやったことない分野のことなのになんかできる気がした (していただけ) んですよね。何とも恥ずかしい。
物事の進め方は人それぞれ向き不向きがあるとは思いますが、まずは小さく始めていこうと思います。
まず、Markdown に慣れるとこからですね!今まであまり書いたことがなかったので、これを機会に覚えとこうとかと。
IISで64bitのdllを動かす
ASP.NETのプログラムはAny CPUでビルドしてれば動きます。
それはローカルでもIIS上でも同じ。
でもネイティブなdllはそうじゃないんだな。
64bitのOSでIIS入れると、デフォルトでは32bitのdllは動かない。
詳細設定から32ビットアプリケーションの有効化、をしよう。
相変わらずのリンク紹介です。。。
http://niyodiary.cocolog-nifty.com/blog/2009/05/net-framework64.html
IISでASP.NETを動かそう
先にIIS入れた場合はaspnet_regiis.exeで入れなおすと直る。
aspnet_regiis.exeについては丁寧に紹介されている方がおります。
http://www.digi-con.co.jp/tech/node/127
仮想ディレクトリ作っておきましょう。
開発環境からaspxとかhtmlの入ったフォルダごと持ってきて、
C:inetpubwwwrootに置く。
別に他の場所でもいいけどね。
とりあえずここがデフォルトだし、管理も楽。
置いたら、管理ツールからIIS マネージャーを開く。
Default Web Siteに今入れたディレクトリがあると思うから、右クリックして「アプリケーションへの変換」。
この辺の設定について、丁寧に解説されてる方がいらっしゃるので紹介しておきます。
http://blog.livedoor.jp/akf0/archives/51354831.html
ファイアウォール設定を変更して外から見えるようにする。
これしないと、自分のPCでしかwebページ見えません。
コントロールパネルからファイアウォールの設定、[Windows ファイアウォールを介したプログラムまたは機能を許可する]からhttpを許可しましょう。
以下の方の記事を見て、[World Wide Web サービス(HTTP)]を変更してね。
http://dhive.jp/blog/yama/2576.html
認証は大丈夫ですかい?認証の考え方自体は紹介すると長いので割愛します。
認証方法の確認はIISマネージャー、webサイト、アプリケーション(ディレクトリ)を選択、
Windows認証使うなら、IISをデフォルトのチェックで入れただけだと入ってないから注意。7とか以降はデフォルトで有効にならないはず。
詳しいやり方はいらないよね?
IIS 6.0はプロパティのディレクトリ セキュリティから、それ以降はディレクトリ選択したら「認証」を選択して設定してください。
【SQL Server】大量データから範囲指定してデータ取得する
ぐぐればわかるけどまとめます。
以下すべて、大量データから101~200件目を取得するSQLです。
2005以前でもなんでも動くのはこちら。
でもこれだけコピぺで確認してないんだ、すまないが使う時は自分で調整してほしい。
SELECT top(100) ID, Title FROM Contents
WHERE ID NOT IN
(SELECT TOP 101 ID FROM Contents ORDER BY RegisterDate DESC)
ORDER BY RegisterDate DESC
----------------------------------------------------------------------------------------------------------
2005以降ならこれで。
今更20005以前のSQL Server使わないだろうからこれが一番いいのではないか。
SELECT * FROM
(SELECT ROW_NUMBER() OVER(ORDER BY RegisterDate DESC) AS rownum, * FROM Contents)
WHERE rownum BETWEEN 101 AND 200
----------------------------------------------------------------------------------------------------------
2012からは以下の構文が一番楽。
2012以前の環境使わない事が確定ならこれでもいい。
SELECT * FROM Contents ORDER BY RegisterDate DESC
OFFSET 100 ROWS FETCH NEXT 100 ROWS ONLY